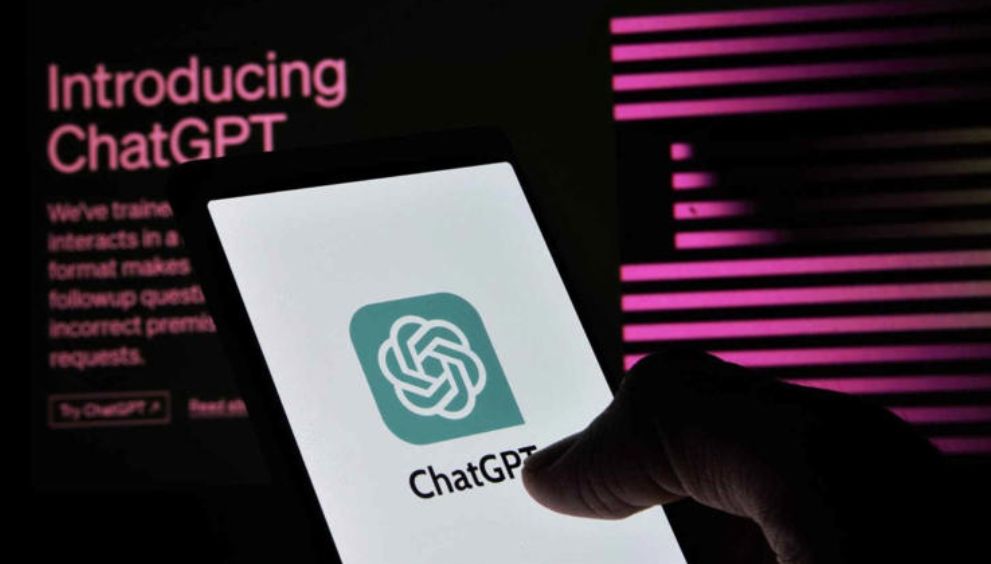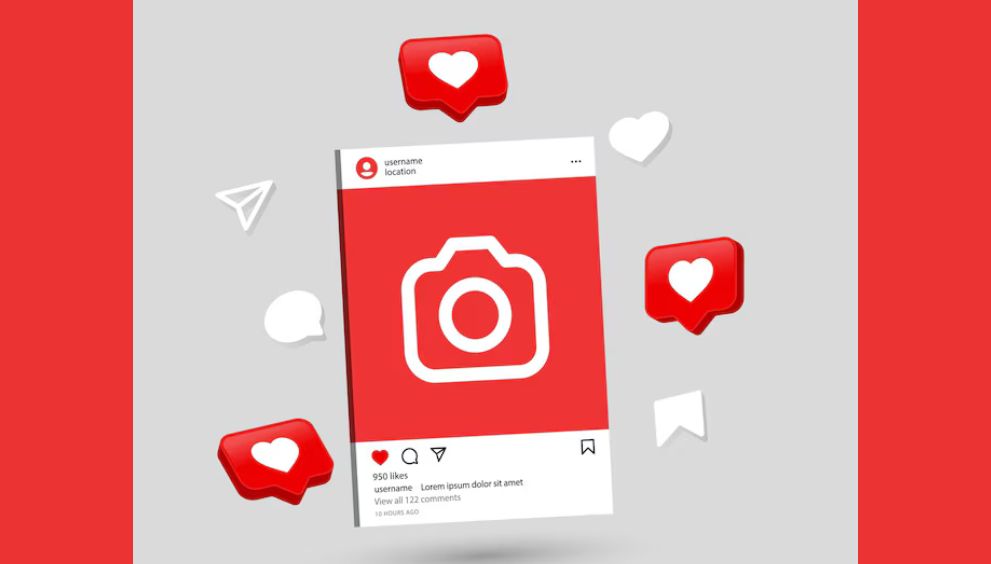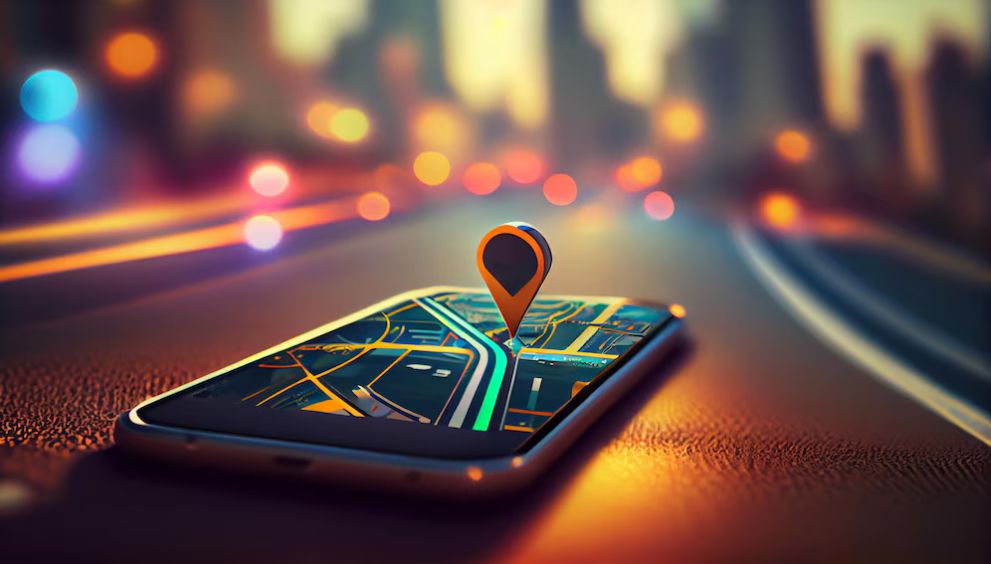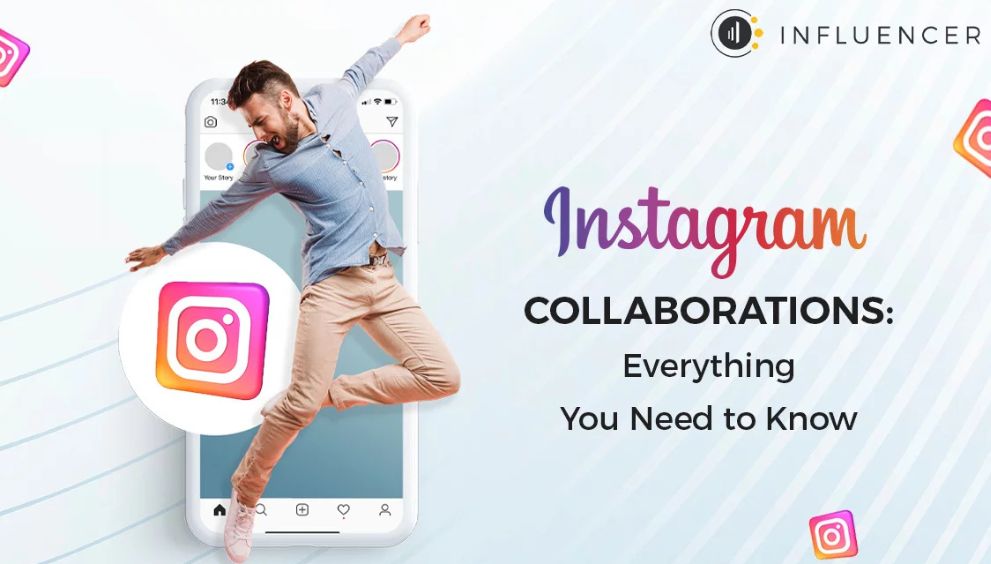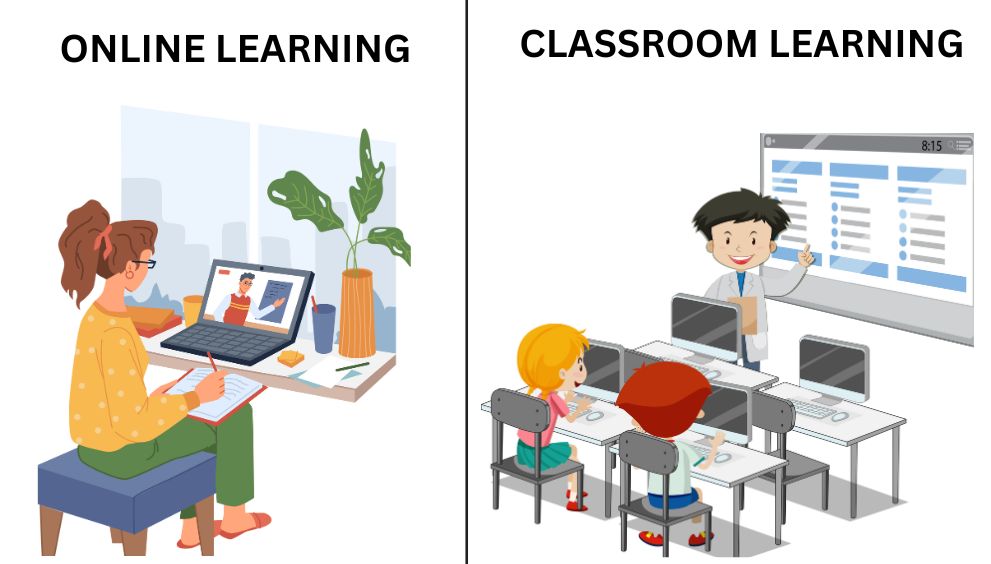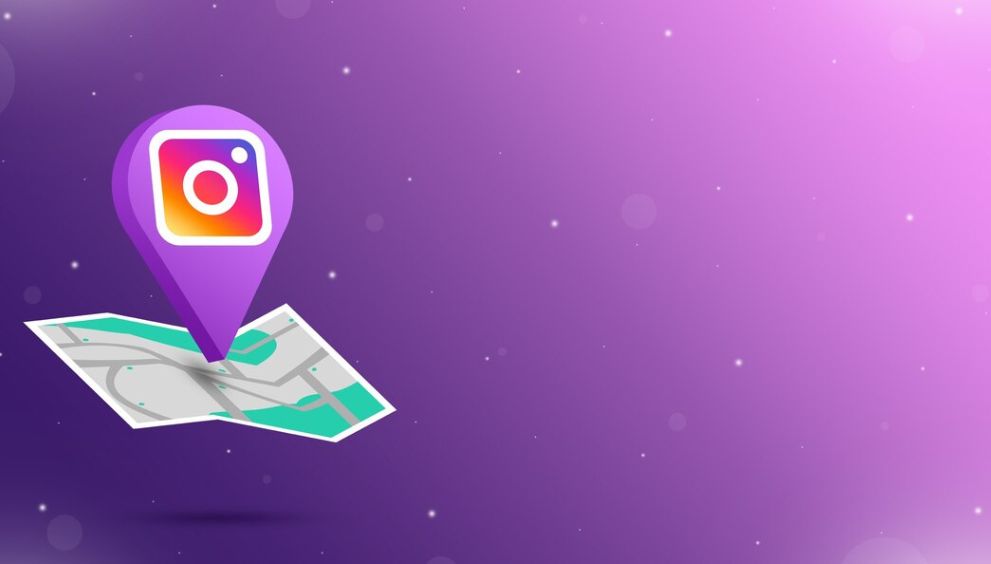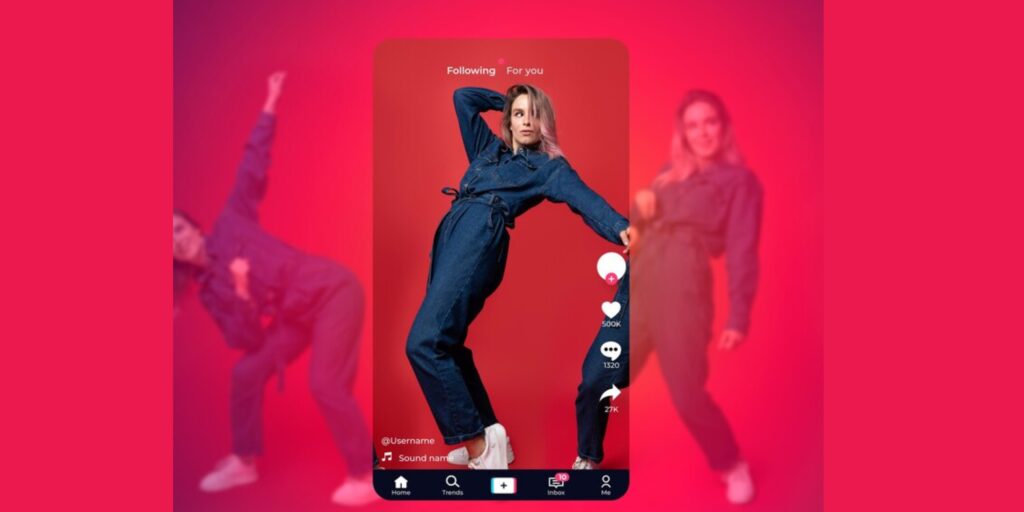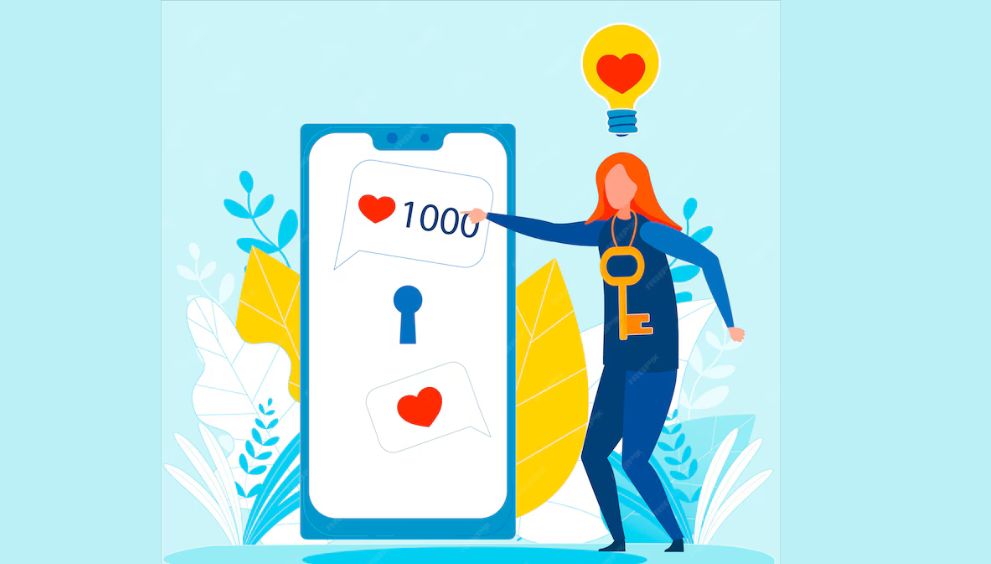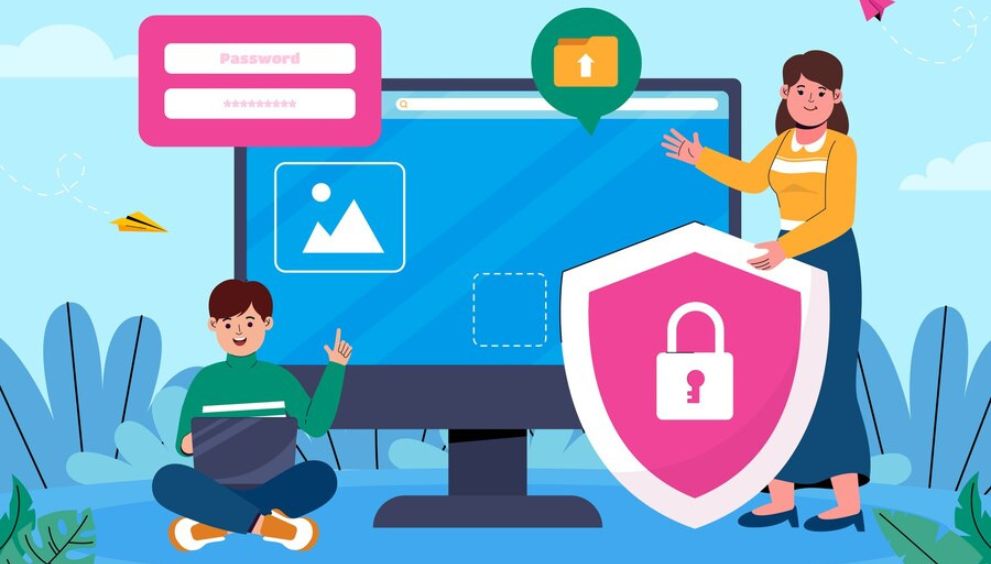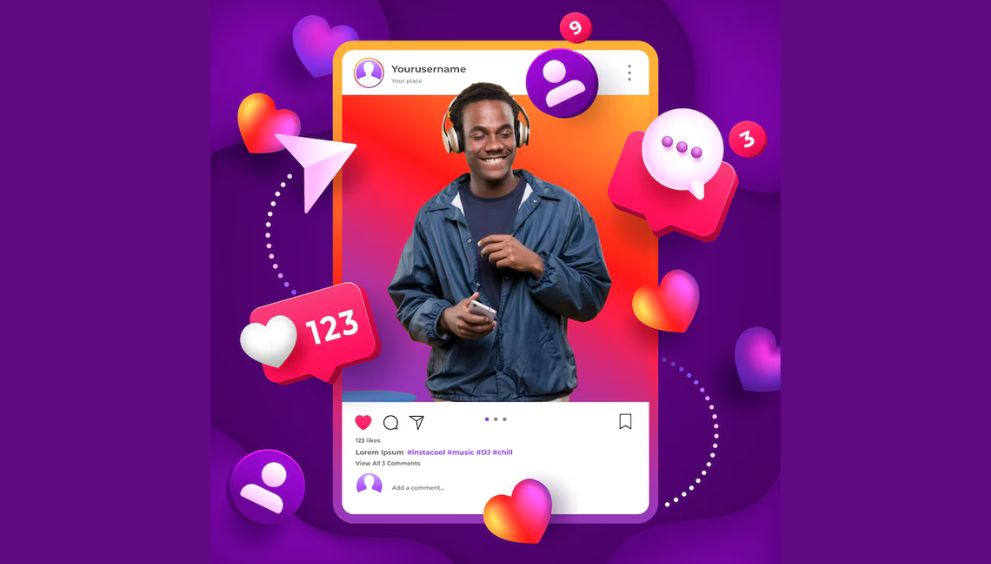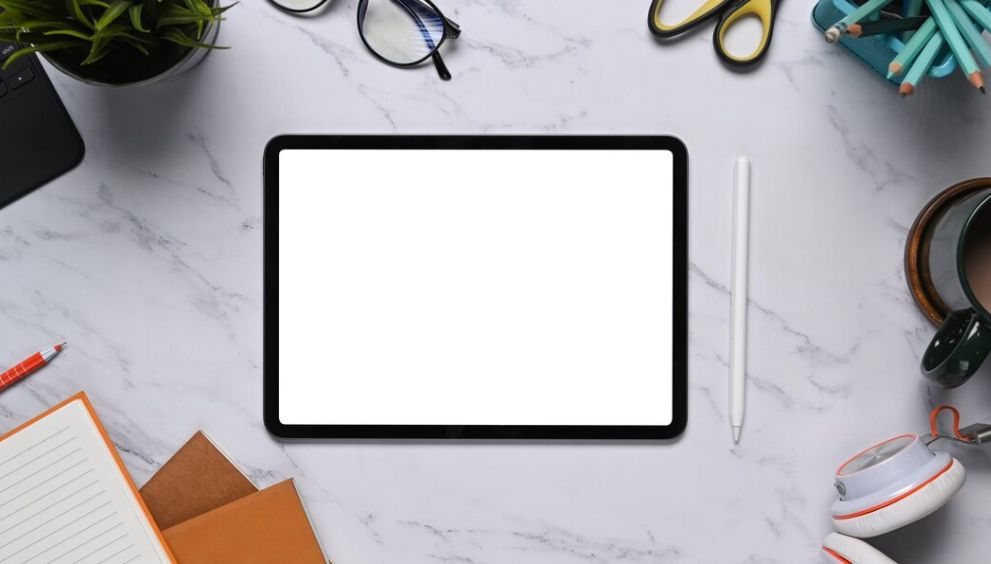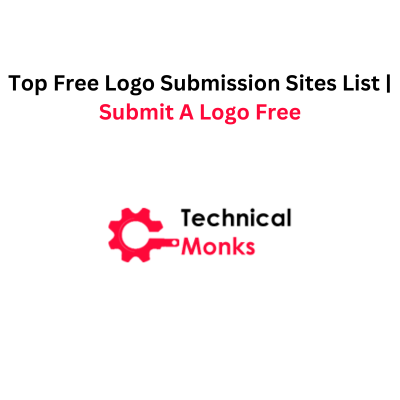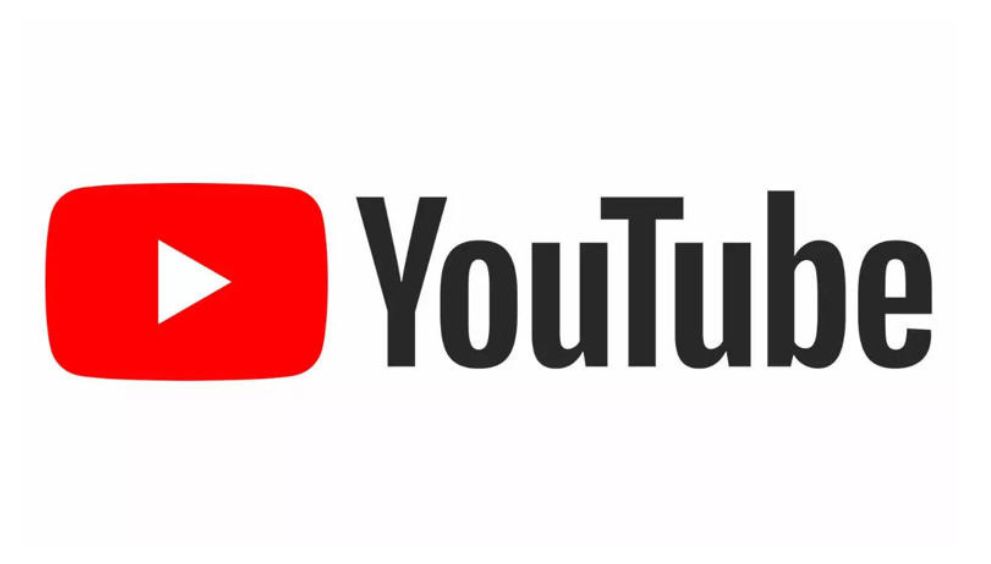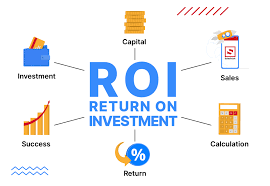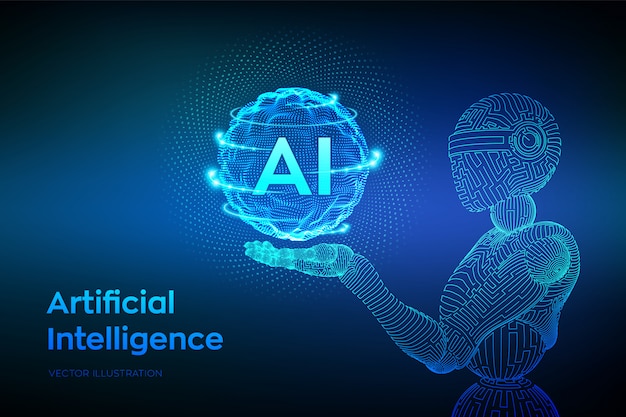How to Transfer YouTube Subscriptions To Another Account
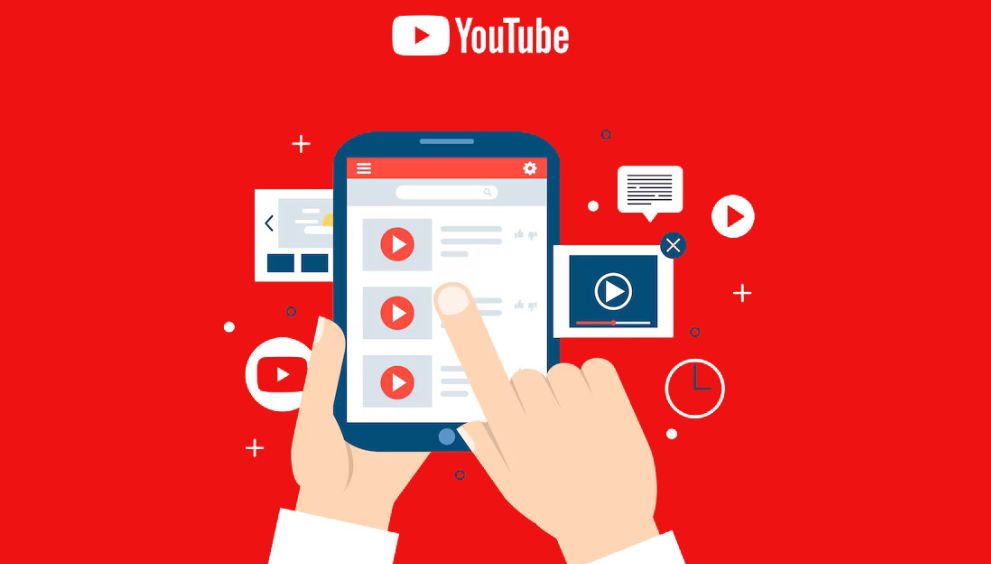
Transferring YouTube subscriptions between accounts is a striking challenge. While you can find many tools online that promise to get the job done, most either don’t work to require a purchase upfront. However, there’s an exception. It’s called Subscriptions Importer For YouTube, and it’s essentially a browser extension that simplifies transferring subscriptions between accounts on YouTube. Let’s see how you can use it to transfer YouTube subscriptions to another account.
Steps to Move YouTube Subscriptions to Another Account
Step 1: Export YouTube Subscriptions From Your Current Account
First, you need a list of all the YouTube channels you’ve subscribed to with your current account. Google Takeout is an excellent utility that lets you download all your Google data, including YouTube subscriptions.
Here’s what you need to do:
- Go to the Google Takeout page in a browser and log in to the Google Account you currently use with YouTube.
- Since we just want a list of channels you’re subscribed to, under Create a New Export, click Deselect All next to Products, scroll to the bottom, and check off the checkbox for YouTube and YouTube Music.
- Click the All YouTube Data Included button and uncheck all options except Subscriptions. Hit OK.
- Click Next Step.
- Ensure the Transfer To drop-down is set to Send Download Link via Email. Similarly, ensure the File Type is set to.
- Finally, click the Create Export button.
Give it a few minutes, and you should receive the exported data in your email. Head to your inbox, open the email, and click the Download Your Files button to download the ZIP file to your computer. You may need to authenticate yourself again before the download begins.
Step 2: Prepare the Subscriptions List to Import
Once you’ve downloaded your Takeout data, go to Finder or File Explorer, depending on whether you’re on macOS or Windows. Then, head to the Downloads folder, and you’ll see a folder called Google Takeout.
Open the CSV file using a compatible program. You’ll now see a table with three columns, Channel ID, Channel URL, and Channel Title, with multiple entries. However, you only need the entries in the Channel URL column.
Although it’s easy to copy these entries individually, when you try to copy multiple entries, you’ll end up copying entries from other columns or some unnecessary formatting in the process. To avoid this, delete the Channel ID and Channel Title columns from the sheet.
Step 3: Use Subscriptions Importer For YouTube to Transfer YouTube Subscriptions to Another Account
With your subscriptions list ready, you can easily import your subscriptions using the Subscriptions Importer For YouTube extension. Start by downloading and adding the extension to your Chrome browser from the Chome Web Store. Then, pin it to the toolbar since you’ll need to access it frequently. [You can also use the extension on other Chromium browsers like Brave.]
Once done, follow these steps to transfer your YouTube subscriptions:
- From the subscriptions.csv file, copy the channel URLs. Be sure to only copy 50 URLs since the extension allows you to import just 50 channels at once with the free plan.
- Now, open Chrome, go to YouTube and sign in to the account to which you want to move your subscriptions.
- Click the extension button in the toolbar, and you’ll see a window on your screen.
- Be sure you’re on the Importer tab, then paste the URLs to the channels you just copied.
- Click the Import button at the bottom.
The Subscriptions Importer For YouTube extension will now open the links in new tabs and subscribe to the channels you fed in. If you’re unable to subscribe to any channel, it’ll mention that on the screen so you can subscribe to it manually.
Once the extension finishes the import, close it and head back to the YouTube tab. Click the Subscriptions page on the left sidebar, and you should see all your imported channels.
Although Subscriptions Importer For YouTube is free to use, it does have some limitations. The chief of these is that you can use it to import only 50 subscriptions in one go. While a lot of people should be fine with this, if you’re subscribed to more channels, you’ll have to repeat the process a few times. Alternatively, you can upgrade to the premium version and do away with the limitation.
Upgrading to the premium version has a few other advantages, too. For one, you get the ability to import channels from a CSV file, which saves you the hassle of copy-pasting URLs manually. Then, it gives you the ability to choose which subscriptions to import from a given list so you can opt out of subscribing to channels you no longer need on your new account. Finally, the premium plan also promises faster import speeds, which is great if you’ve got a long list of subscriptions.
Subscriptions Importer For YouTube Isn’t Perfect but Effective
The Subscriptions Importer For YouTube extension saves you the hassle of manually subscribing to your favorite channels all over again when you switch accounts or want to keep the same set of subscriptions across other accounts. It’s the most reliable and easy-to-use solution of all the tools it tried to transfer my YouTube subscriptions.
That said, Subscriptions Importer For YouTube isn’t perfect; it’s a bit slow and has limitations. But that’s a small trade-off for the convenience it provides, and It wouldn’t mind it unless a better tool comes along.